特車申請オンラインの使い方②【車両情報の入力】
このページは特車申請オンラインの使い方②で、車両情報入力画面のところまでを解説しています。
一番初めの申請者情報入力は、特車申請オンラインの使い方①をご参照ください。
新規の申請なのか、更新や変更なのかをチェックして、変更や更新であれば下部のところに受理番号や許可番号を入力する欄があります。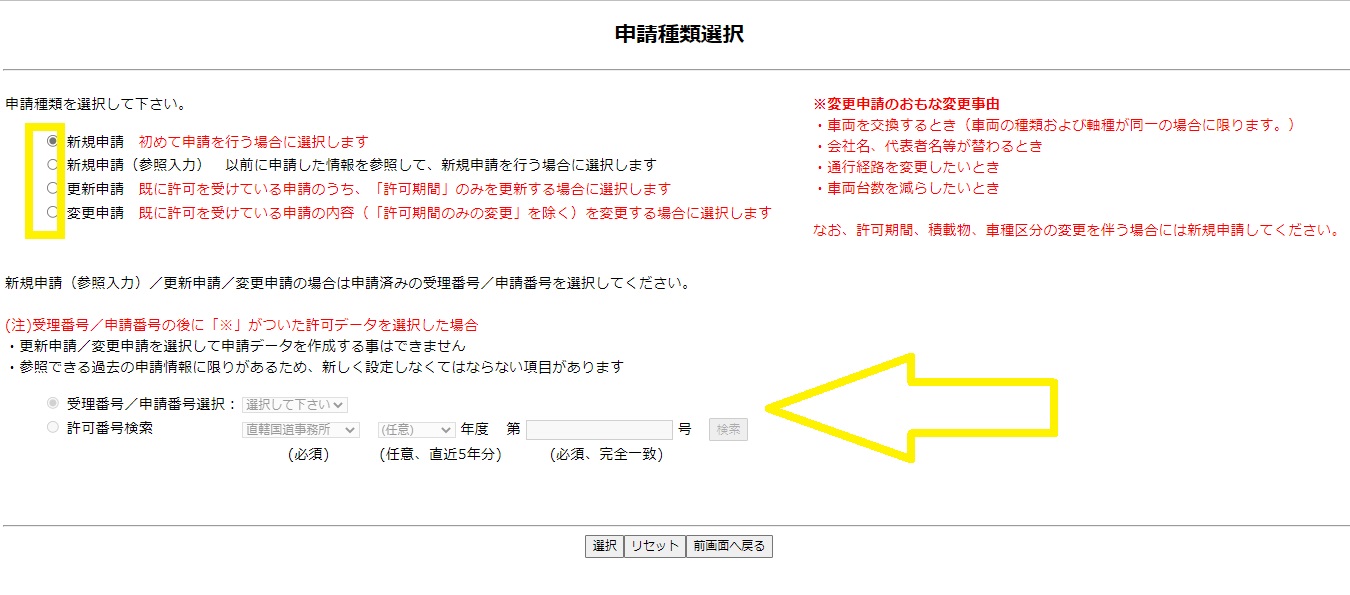
もう一度、申請書入力画面が表示されます。申請者情報は基本的に入力済みの状態ですので、誤りがないかの確認程度で大丈夫です。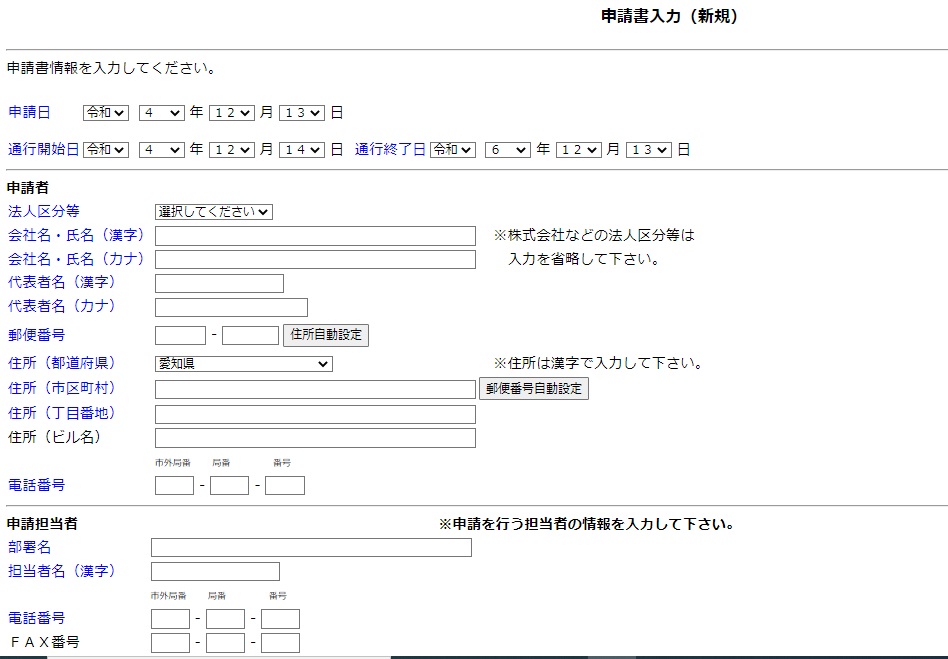
代理人情報は消えてしまってますので、改めて入力しなおします。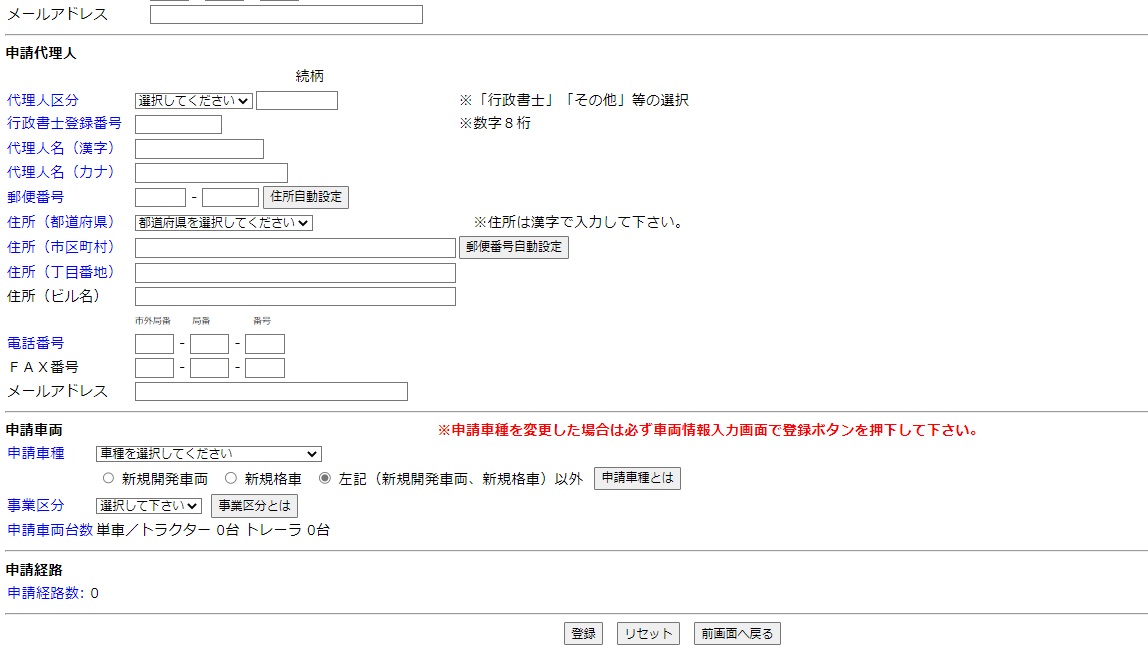
代理人情報までの入力が完了したら申請車両の情報を選択します。タブで選択できるようになっていますので、間違いのないように選択します。
新規開発車両と新規格車の場合は別途チェックが必要です。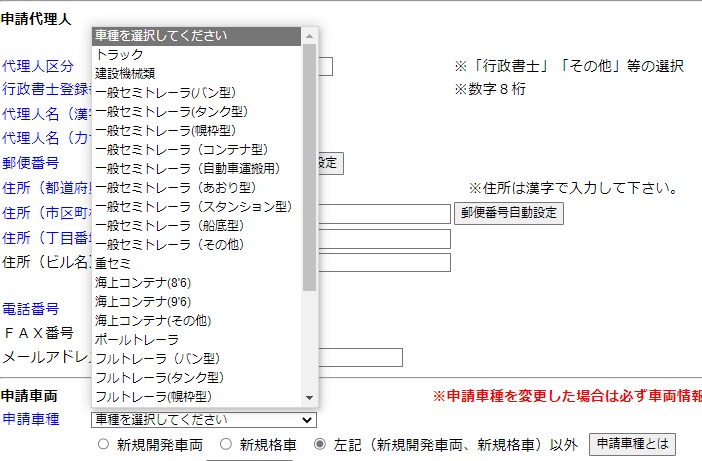
申請車種を入力したら提出先の国道事務所を選びます。
国道を通らない経路の場合は、【その他道路管理者】を選択します。国道事務所を選択しても、経路選択の結果、国道を通らなかった際には改めて提出先の変更を求められるのでそれほど慎重になる必要はないかもしれません。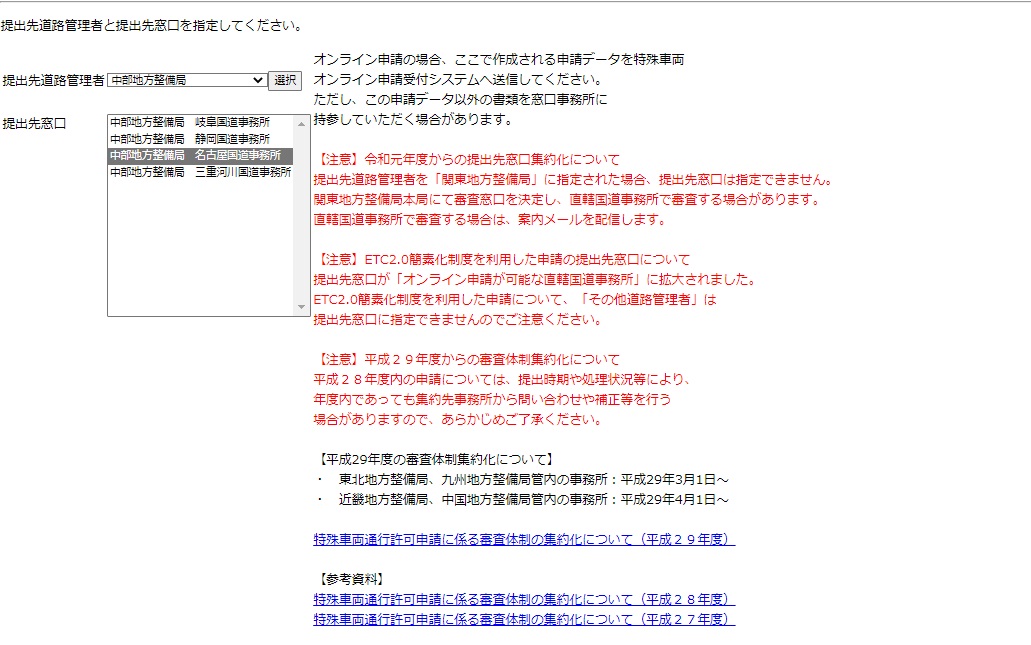
ここまでくると初期設定が完了したイメージです。続いては積載貨物情報に入ります。
積載貨物情報を入力します。一部車種では積載貨物情報の入力が不要なものもあります。今回は、海コンにしてあります。(貨物の寸法も入力しますが、今回は適当に入力してあります。)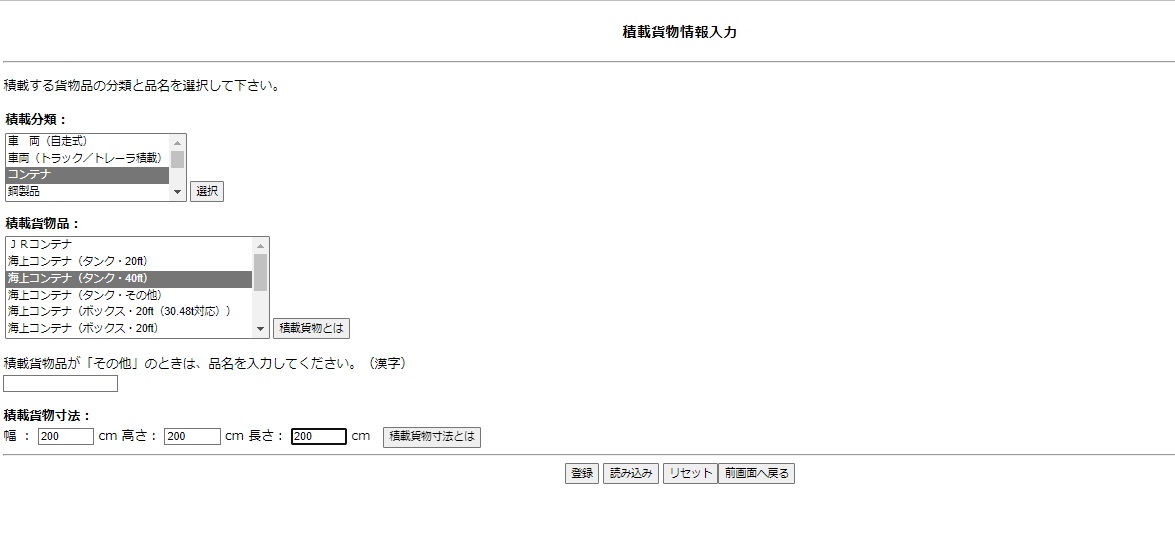
積載貨物情報が終わったら、申請車両情報の入力です。まずは、【軸種追加】をクリックして入力画面に進みます。ちなみに、軸種追加をしていないと他のページは一切進めないような仕様になっています。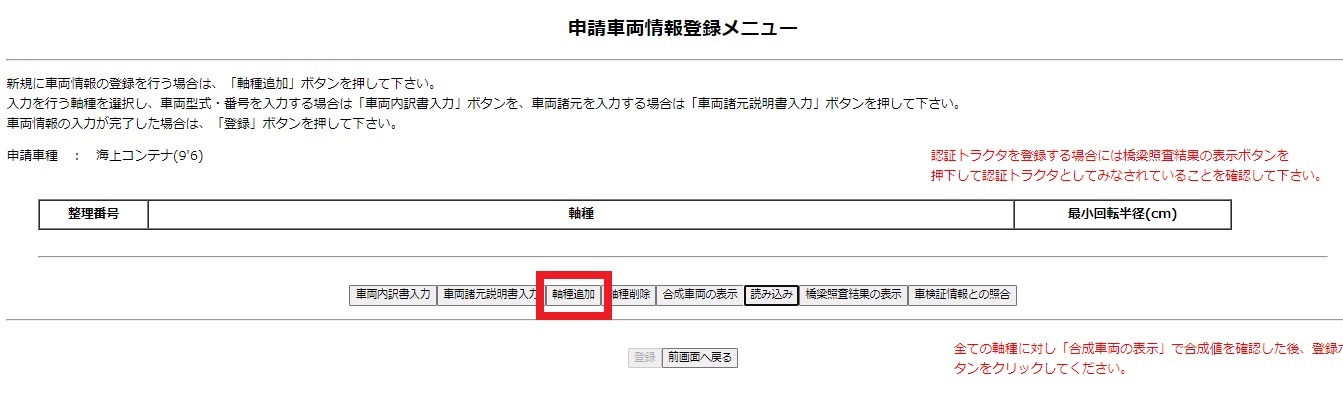
トレーラとトラクタの車検証情報をそれぞれ入力していきます。赤枠で囲った【トラクタ/トレーラ切替】のボタンをクリックすれば、それぞれの入力画面に移ります。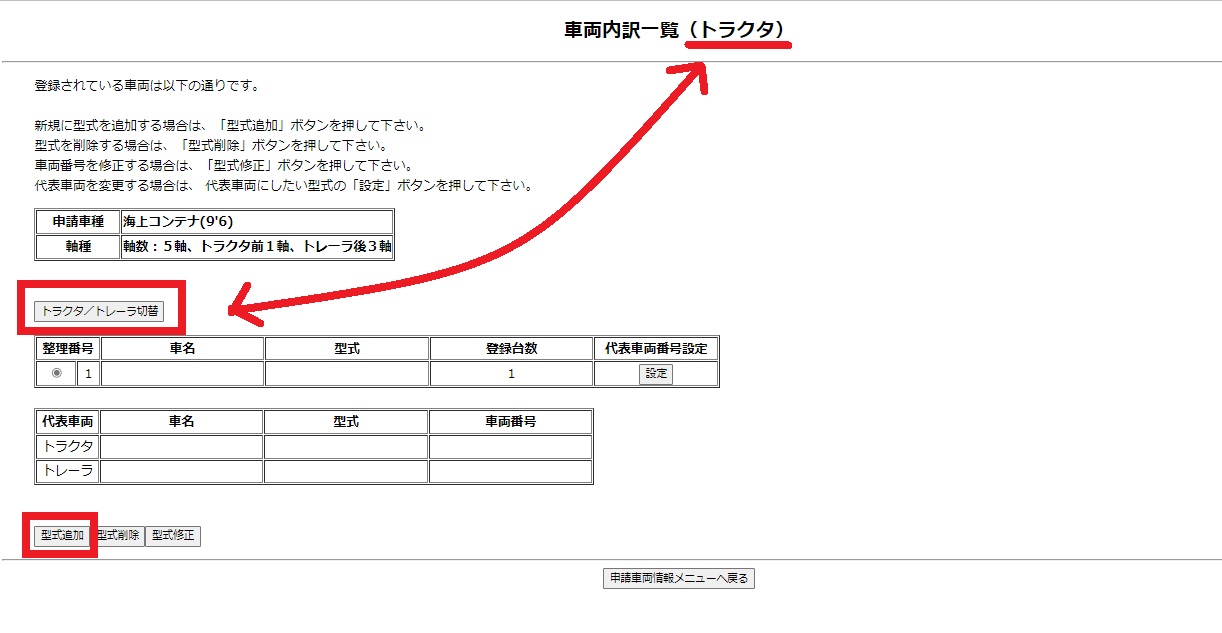
後は車検証に記載してある情報を順次入力していきます。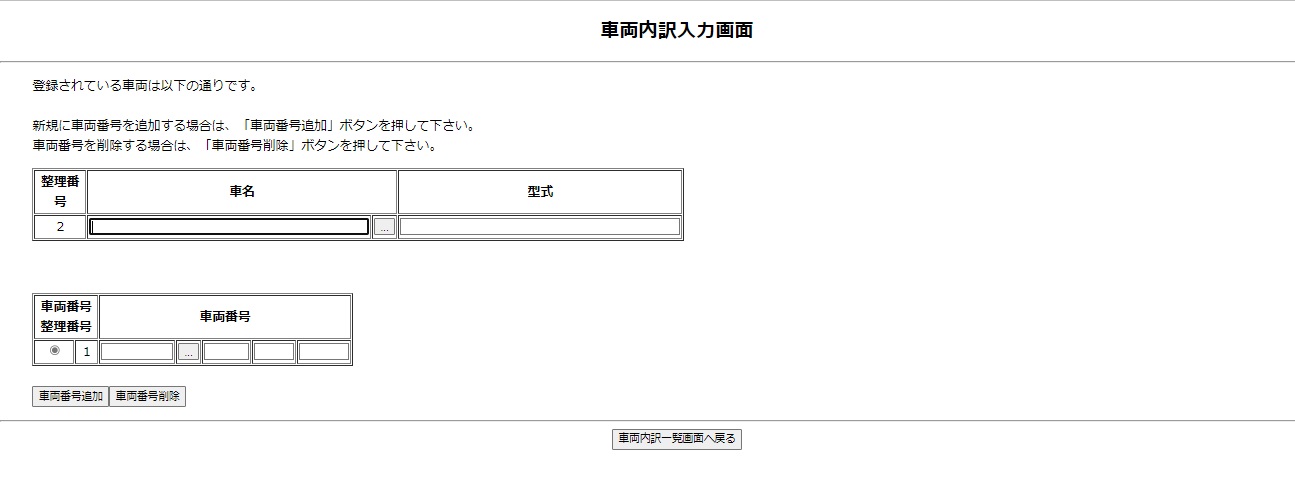
画像の数の関係でこのページはここまでとなります。次回は、ちょっとした山場である車両諸元情報の入力画面を解説したいと思います。
途中まで頑張ったけど、やっぱり無理だった・・・という方でもご相談ください。

